跳脫地端擁抱雲端思維....真是美好的願景
打醒自己想得美,死腦筋很久了怎可能說換就換,牛牽到北京還是牛啊
旁邊一坨服務,東看西看好像沒幾個相似的,好吧!我發現了有寫到VM字樣...
就你啦!有呦!看起來親民一點,我們就給他繼續把他試壞下去!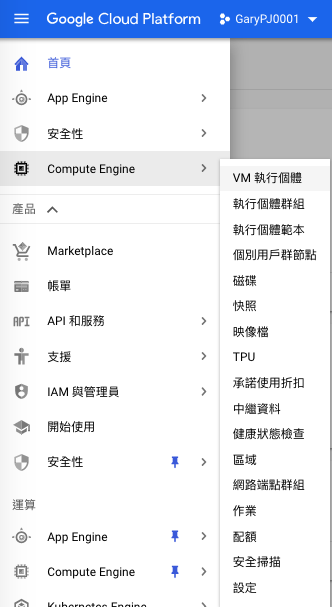
咦!第一次點了VM個體是需要甦醒啟用的,![]()
好了好了!目前都空空如也,就開始建立吧!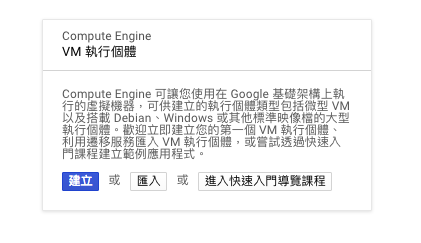
GCE的最大特色,機房在台灣啦!就給他選下去,有三個AZ自行選一個嘍!再來就是強項客製化規格,我就給他故意選個2核心3G的記憶體空間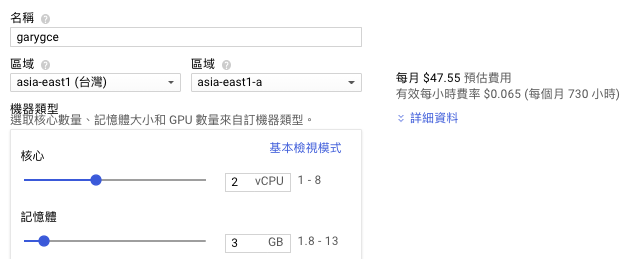
有補充說到如果自訂機器超過6.5G則用於擴充記憶體的計價費用看你是否需要勾選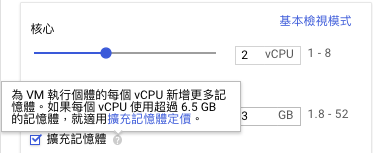
CPU世代類型一般都是自動都是以最新,不過也可以視自己環境需求決定用哪種世代CPU來運作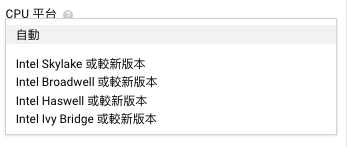
如果需要GPU的可以在這選擇,好奇點開來看看有哪些可以選(不過有GPU的就無法遷移,目前地端大部份也受此限制)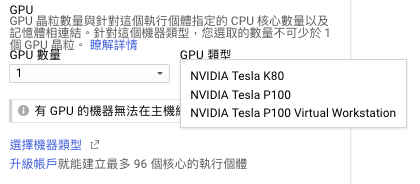
要安裝哪種作業系統,預設是只有10GB的超小Linux,從變更選項就可以選擇你要的映像檔來安裝,我這先用標準Windows Server 2016後繼續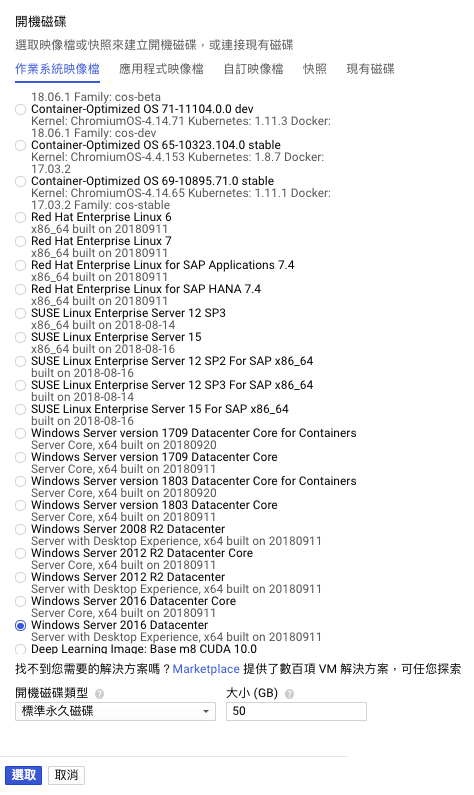
其實會依照妳所選的OS改變空間大小,另外選用服務帳戶,因為我昨天有示範建立一組GCE服務帳戶,故可以選擇於此,不過還是先預設就好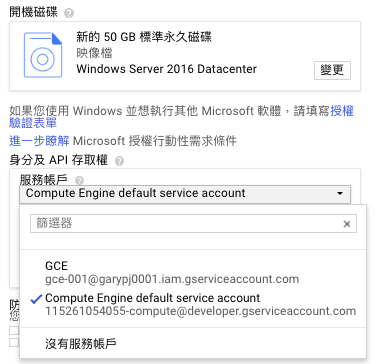
附帶一提磁碟格式在還沒有正式部署前是可以變更你要的空間大小以及你想要用標準HDD或是改成高IOPS的SSD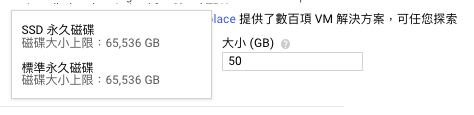
最後決定你要讓此GCE是否能透過http / https連入,我就給他都勾選了,之後可以改,視需求而定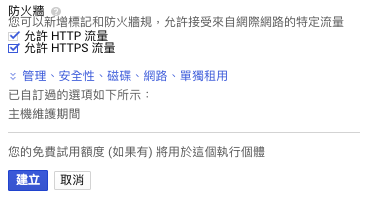
開始建立嘍!你可以右上方通知顯示目前狀態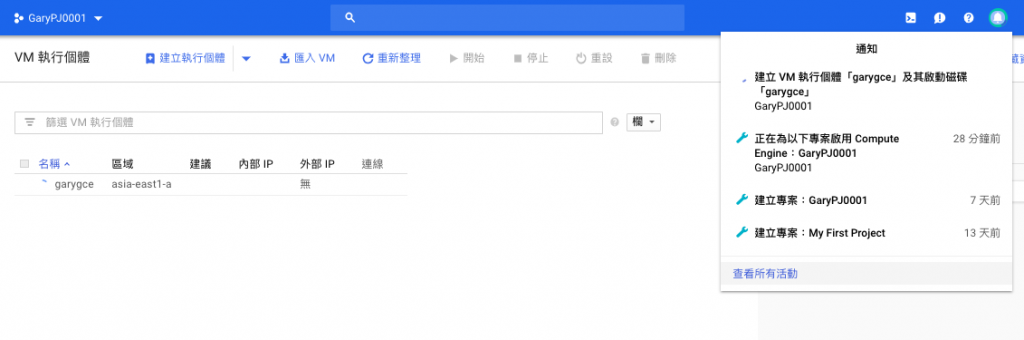
靠腰!!建立完了!我都還沒摸到魚才翻頁就結束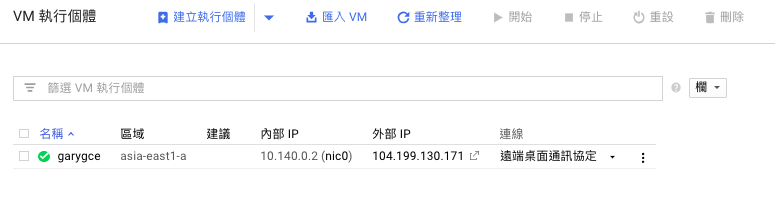
第一次登入前需要把他翻肚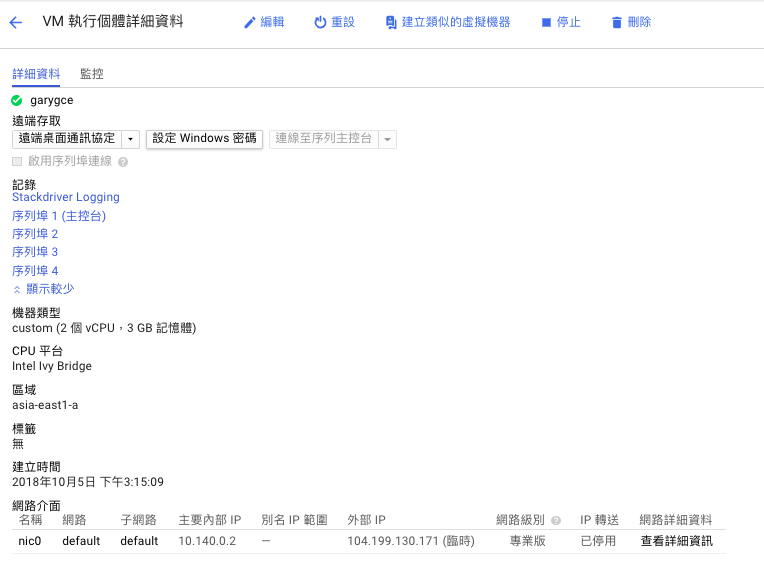
設定密碼,第一次會抓取顯示你這台目前的帳戶名就是這Google帳號,可以自訂一下,我改成Gary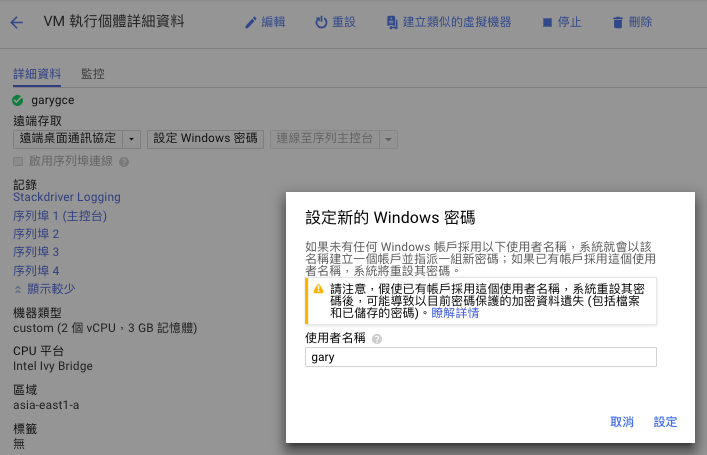
出現密碼了,好好保管....其實真的不見重置就好(但你不會登入進去後自己建本機管理帳號就好喔!我是阿呆嗎!)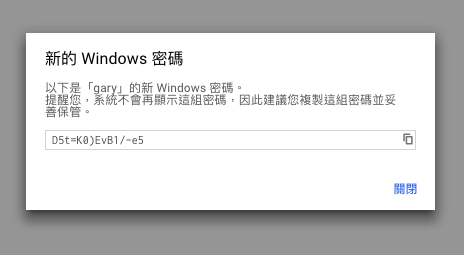
我剛剛的密碼...實在有夠懶...(等等就給他重置了啦)
D5t=K0)EvB1/-e5
下載RDP檔案啦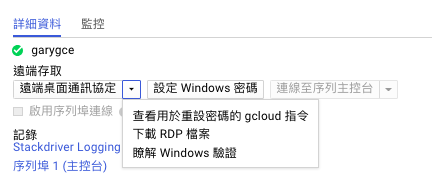
就是這個光啦!!![]()
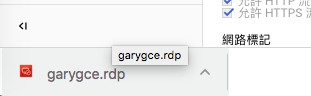
Gary登入中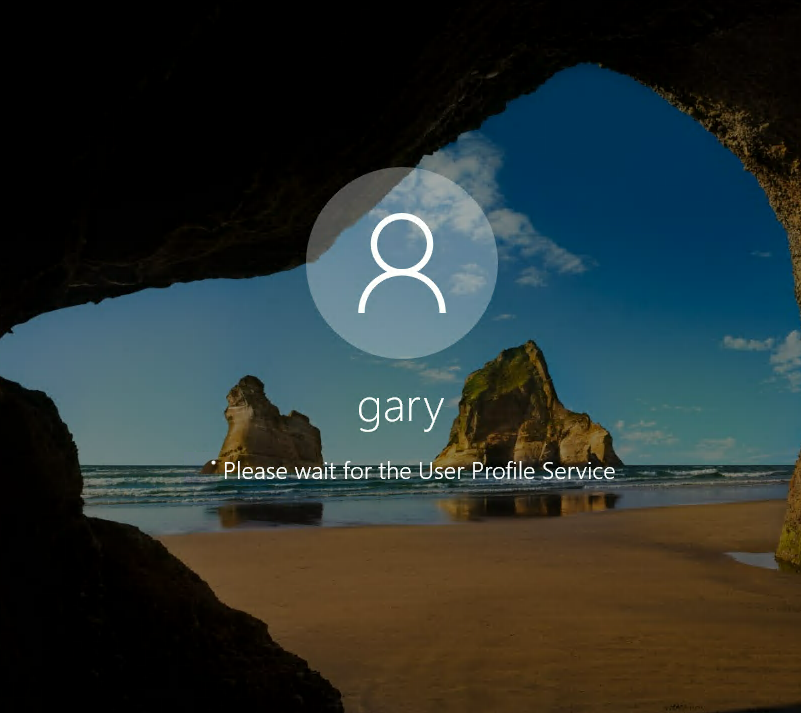
有了有了!看看桌面上顯示了這台的軟硬體規格資訊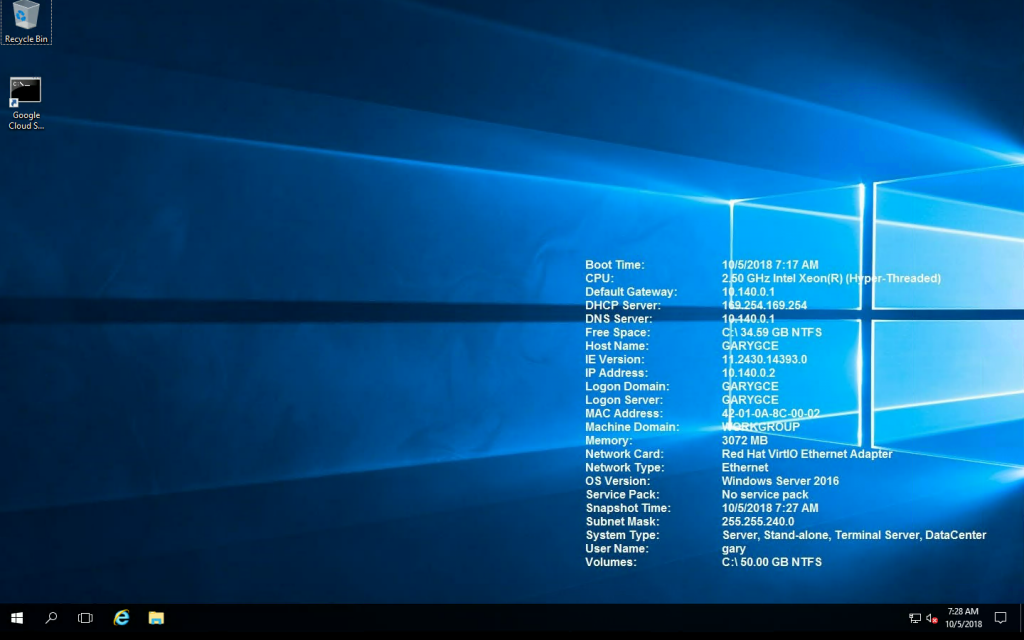
部署速度真的他牌不能比,超快的啦!....
來驗證一下剛剛勾選讓http服務連入,立馬建立預設IIS一下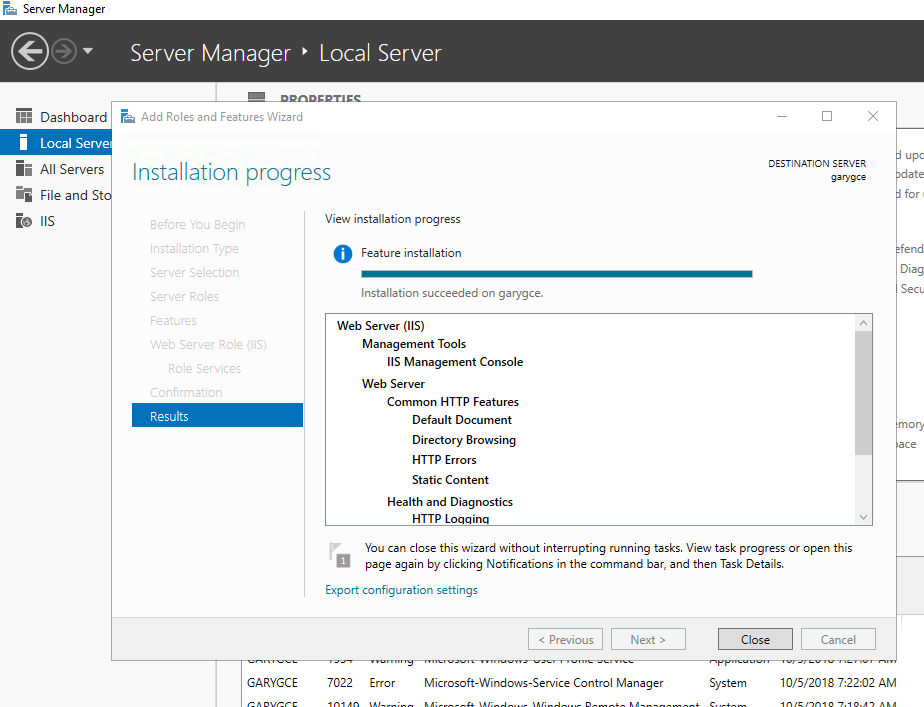
回到GCE這台VM看一下公開IP資訊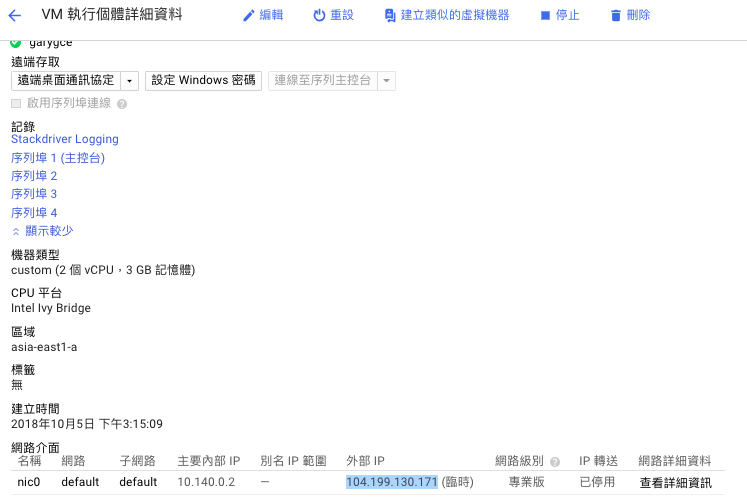
連線嘍!沒錯!就是這道藍藍的單調網站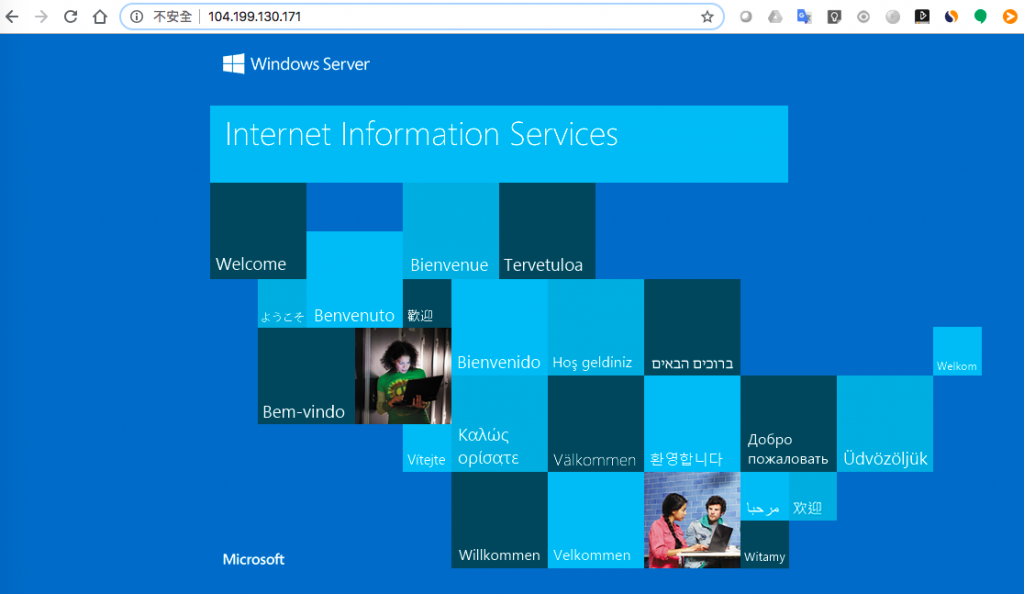
覺得資料都放在C槽不太OK,應該建立個D槽來放置,就給他建立個新磁碟吧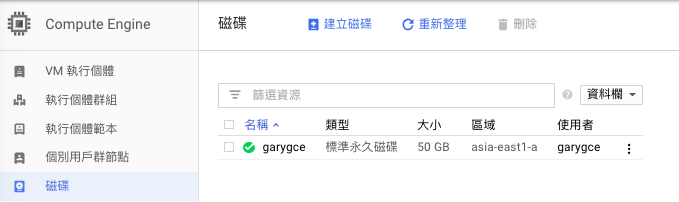
選擇跟自己同地區同的AZ,另外有個複寫同地區功能增加SLA,我就給他勾選起來最多選兩個嘿,另外有說到低於200G的IOPS效能降低提醒,旁邊還有估算給你參考,不過測試嘛!還是100G就好,節儉是美德...![]() 這不是我...XD
這不是我...XD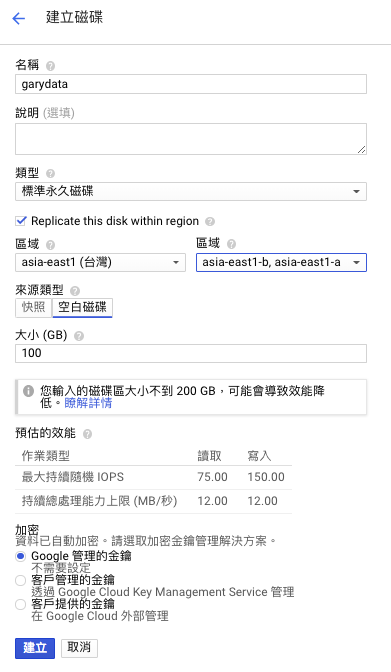
建立空白資料磁碟完成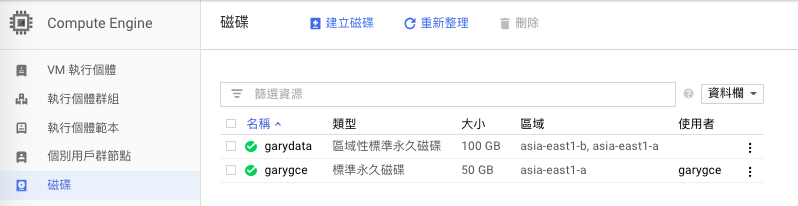
回到此VM編輯一下到新增其他磁碟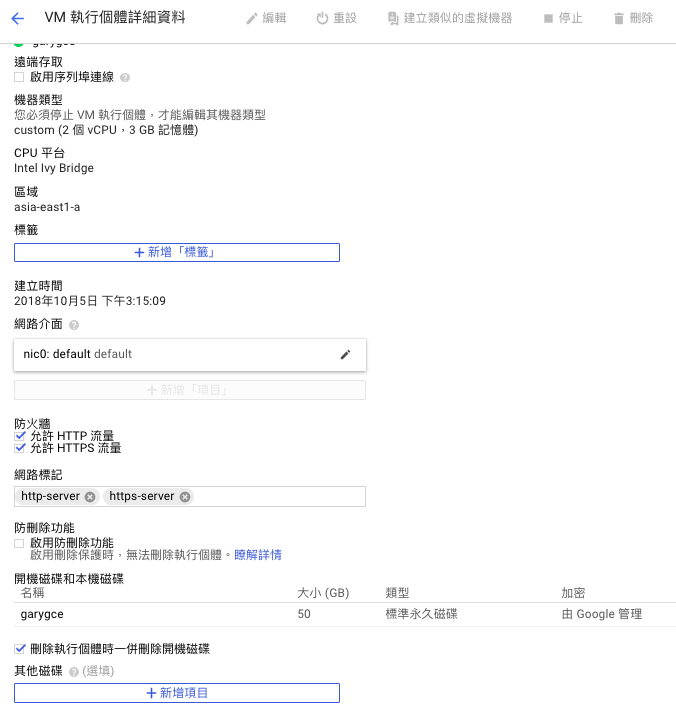
選到剛剛建立的磁碟做關聯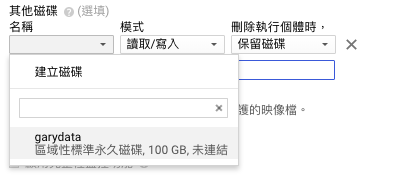
選取完畢後存檔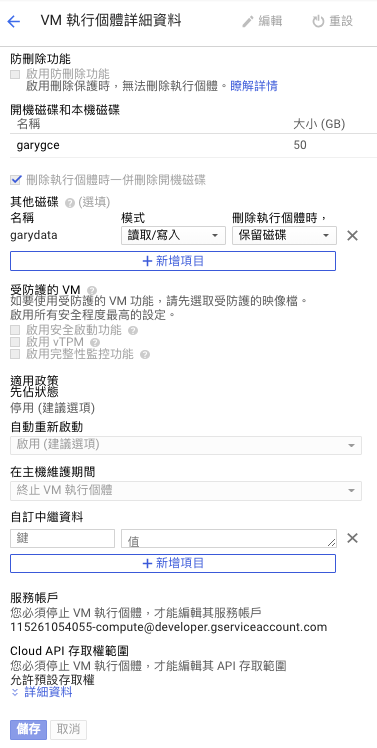
回到剛剛登入的VM作業系統中選到磁碟管理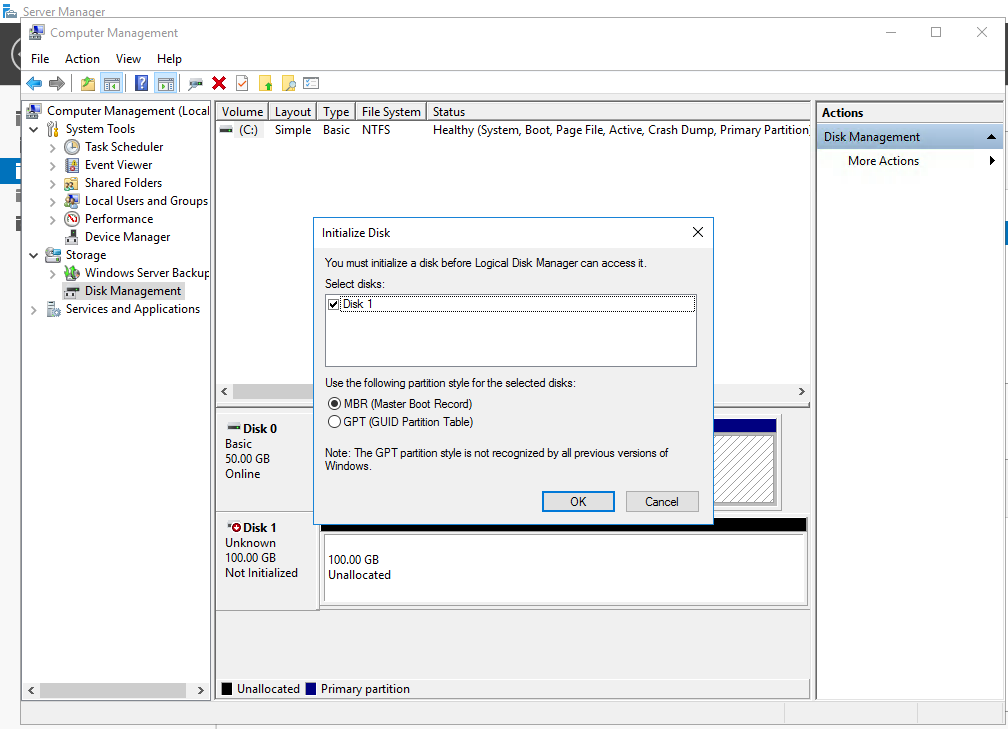
跟你新增磁碟方式一樣.看到100G了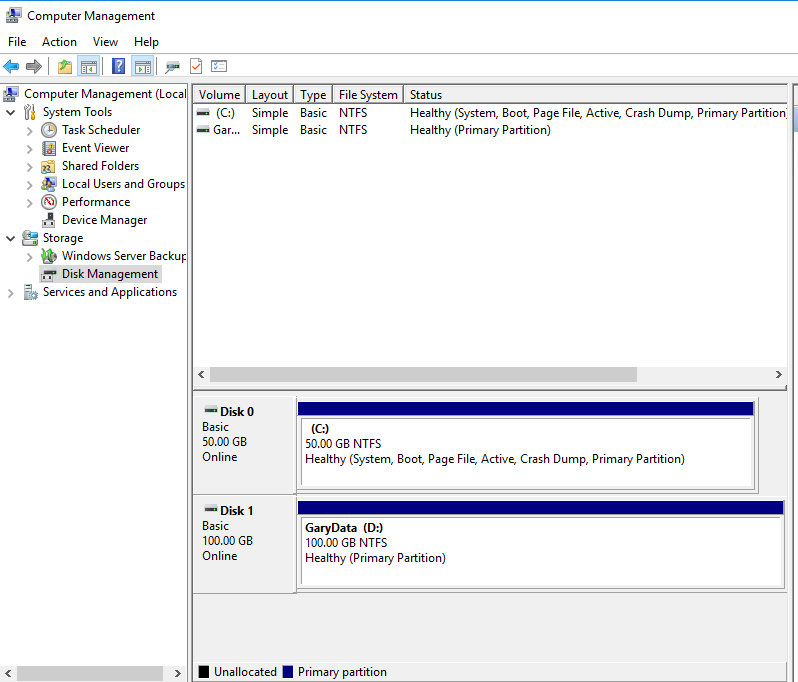
熟悉的D槽......啦!咦...D槽...沒事..這不是家裡的D槽.而且我也不是D.不一樣..![]()
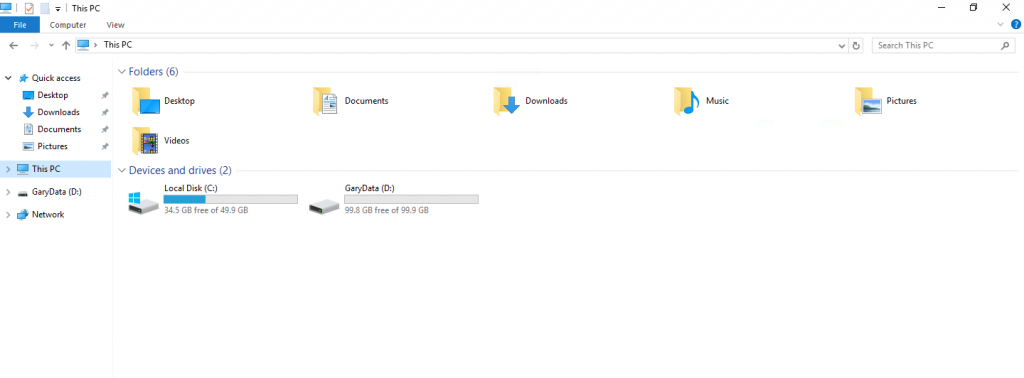
最後再補充一下我覺得比他牌酷的地方就是真的有像地端V牌
遇到問題時可以設定選擇幫你直接重開,另外雲端主機維護期間自動幫你把VM遷移,這真的很佛心,至少降低服務停止運作的時間!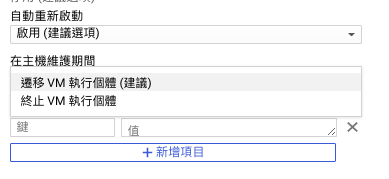
GCE功能還很多,我們就歇會明天再見嘍!
